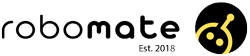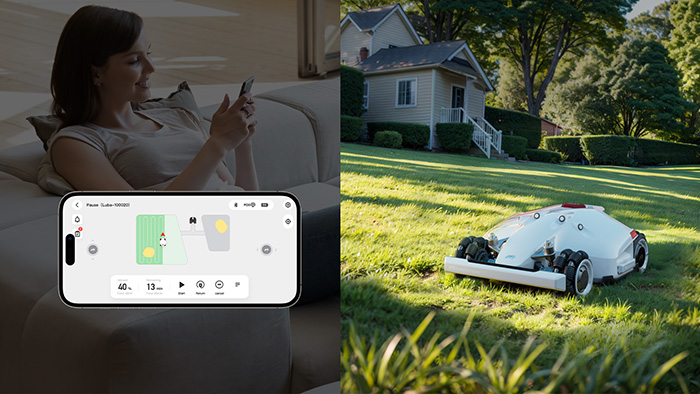Most smart-home devices only connect to a 2.4Ghz network, and won’t work on dual-band or 5Ghz networks. This is a common solution if you are struggling to connect to your WiFi.
This is because 2.4Ghz is a slower signal, but it reaches a longer distance which is best suited for robot devices.
The good news: 99% of routers support both frequencies.
The first thing to do is check what your router is currently set to.
1. Look at your WiFi network name. It is common for the name to have a clue in it, for example:
WiFi Name | Likely frequency |
|---|---|
Networkname-5 | 5 Ghz |
Networkname-2 | 2.4 Ghz |
Networkname (no suffix) | Could be either, proceed to step 2. |
If you have more than one network and one contains a clue, the other one is likely to be the opposite frequency.
Important note: each network may have a different password. Ensure you can connect to the network with your phone before trying to connect your other device.
2. Check your phone or computer to see what network band your WiFi is on.
A) On an Android phone, you can go into: Settings -> WiFi -> Select the network you’re connected to to see details. You should see a section called “Frequency Band” which will contain the answer.
B) On an Apple iPhone, you will need to download a third-party WiFi analyzer app. Bonus tip for iPhone users: you can create a WiFi hotspot from your phone, and ticking the “maximise compatibility” option will set the hotspot to 2.4Ghz. This will allow you to test the devices connection and potentially complete any updates.
C) On a Windows computer click on the WiFi symbol in the bottom right of your screen. When you see a list of all your networks, click on Properties or the “i” information symbol to see details. There will be a section called “Network Band” which contains the answer.
D) For Apple computers, hold the option button on the keyboard and click the Wifi icon. Detailed information should appear below containing the “Channel” which should be either 2.4Ghz or 5Ghz.
If you don't have a 2.4Ghz network available...
Almost all routers will have the option, but it may need to be enabled. If you’re non-technical, the easiest way is to call your internet provider who should be able to log into your router remotely and configure it for you.
If this is the case, to make it compatible with as many devices as possible, we recommend avoiding special characters (!@#$% etc) or spaces in the WiFi name or password).
If you are more technical or have instructions for your router, it is generally easy to login to the router’s admin panel and enable a 2.4Ghz network.
As login info will be specific to your router, you will need to contact either the manufacturer or internet service provider with any questions.